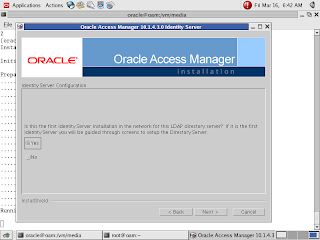How to permanently disable an Account through ldif in Oracle Internet Directory:
Step:1
Note: make sure the object class oracleUserV2 is already added to users.
Create disable.ldif
*************************************
dn: cn=qasim1,cn=users,dc=hostname,dc=com
changetype: modify
replace: orclisenabled
orclisenabled: DISABLED
************************************
If orclUserV2 is not already there, then the disable.ldif would be like:
***********************************
dn: cn=qasim1,cn=users,dc=hostname,dc=com
changetype: modify
objectclass: orclUserV2
orclisenabled: DISABLED
***********************************
Step:2
execute following command at shell:
ldapmodify -h hostname -p 389 –D cn=orcladmin -w oracle -c -f disable.ldif
Note: You can add as many users as you want in the same format in disable.ldif
How to enable an Account through ldif in Oracle Internet Directory:
Step: 1
Create enable.ldif
*****enable.ldif*************
dn: cn=qasim1,cn=users,dc=hostname,dc=com
changetype: modify
replace: orclisenabled
orclisenabled: ENABLED
*****************************
Step: 2
execute following command at shell:
ldapmodify -h hostname -p 389 –D cn=orcladmin -w oracle -c -f enable.ldif
--> It will change the status of user from Disabled to Enabled.
--> You can add multiple users in enable.ldif like:
dn: cn=qasim1,cn=users,dc=hostname,dc=com
changetype: modify
replace: orclisenabled
orclisenabled: ENABLED
dn: cn=qasim2,cn=users,dc=hostname,dc=com
changetype: modify
replace: orclisenabled
orclisenabled: ENABLED
dn: cn=qasim3,cn=users,dc=hostname,dc=com
changetype: modify
replace: orclisenabled
orclisenabled: ENABLED
--> If you want to hide password in ldapmodify command for security reazons, you can simply add -q, like:
ldapmodify -h hostname -p 389 -D cn=orcladmin -q -c -f enable.ldif
It will ask password for orcladmin and will execute enable.ldif