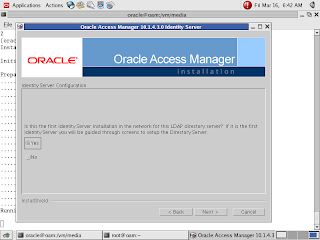Changing Passwords in Siebel 7.8.2
Changing Password for Siebel Service Owner Account (WINDOWS)
To change the password for the Siebel service owner account
1 Change the Windows domain login password for the Siebel service owner account, which is the
user that starts the Siebel Server system service.
2 Change the password for the Siebel Server system service.
a Choose Start > Programs > Administrative Tools > Services.
b Right-click on the Siebel Server System Service, and select Properties.
c In the Properties dialog box for this service, click the Log On tab.
d Enter the password in the Password and Confirm Password fields, and click OK.
NOTE: The password specified here must correspond to the Windows domain login password you
modified in Step 1.
3 Stop and restart the Siebel Server system service.
To change the password for the Siebel administrator database account
1 End all client sessions and shut down the Siebel Server. Use the following command to shut down
the server:
SIEBSRVR_ROOT/bin/stop_server all
NOTE: In order to stop all Siebel Servers in the Siebel Enterprise, you must run this command
on all Siebel Server machines.
2 Use Server Manager to change the password in the Siebel Gateway Name Server.
a Log in at the Enterprise level.
srvrmgr -g SiebelGatewayName -e EnterpriseServerName -u UserName -p Password
b At the Server Manager prompt, enter the following command:
change enterprise param Password=NewPassword
3 Change the password in the database.
For more information, refer to your RDBMS documentation on changing passwords.
4 Stop and restart the Siebel Gateway Name Server.
$SIEBEL_ROOT/SiebelGatewayName/bin/stop_ns
$SIEBEL_ROOT/SiebelGatewayName/bin/start_ns
5 Restart all Siebel Servers. Perform this step for each applicable Siebel Server.
$SIEBEL_ROOT/ServerName/bin/start_server all
6 Connect to the Server Manager and verify the password change:
srvrmgr -g SiebelGatewayName -e EnterpriseServerName -s SiebelServerName -u SADMIN
-p NewPassword
You should be able to log in as SADMIN with the new password.